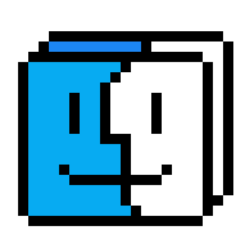VisualBoxにWindwos10をインストールする方法を紹介します。
※この記事は、前回の続きという形で書いています。まだ仮想マシンの設定をしていない方は、前回の記事をお読みください。
Windows10を仮想マシンにインストール
仮想マシンの設定が終わったら、仮想マシンを起動します。
「起動」を押しましょう。
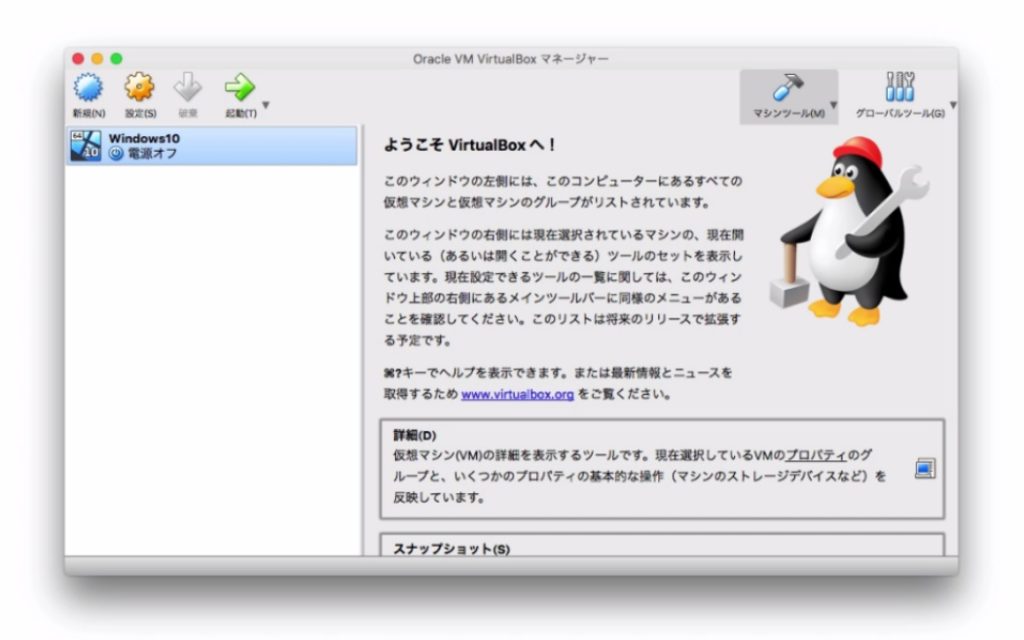
※この起動のボタンを押すと、仮想マシンの”パソコン”の電源がONになった状態になります。普通のソフトを終了するように、VisualBoxも「×」ボタンで閉じる事ができますが、それはパソコンのコンセントを引っこ抜く事と同じにあたります。
仮想マシンが起動して、お馴染みのWindows画面が現れます。
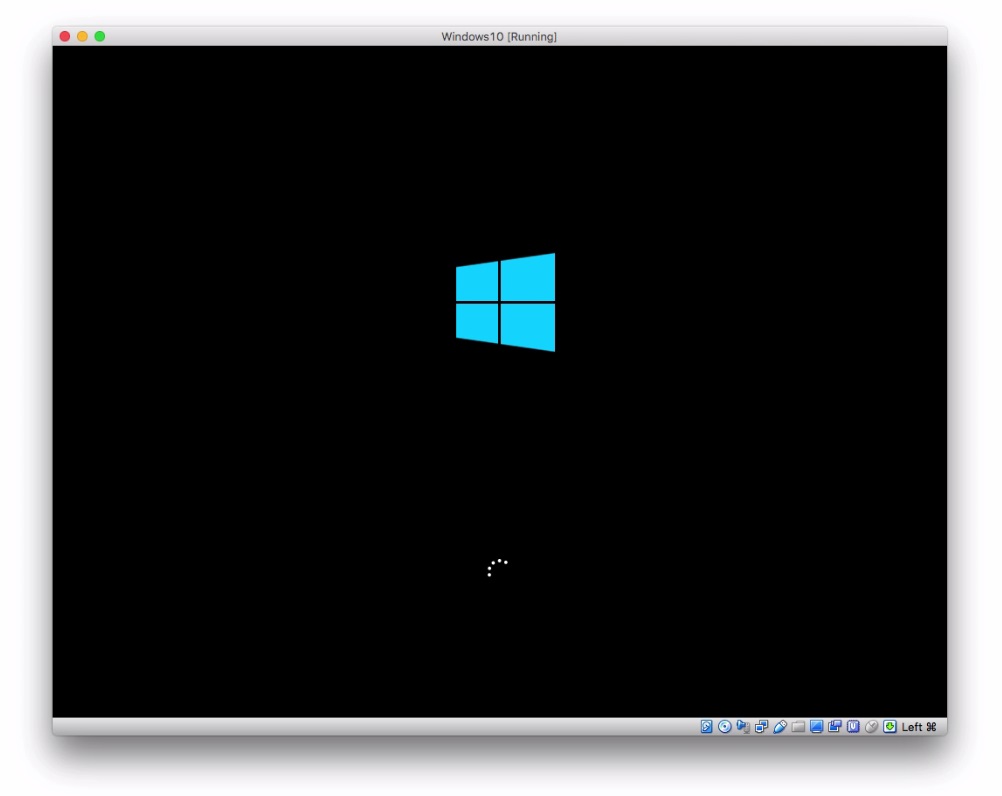
しばらく待ちましょう。
↓
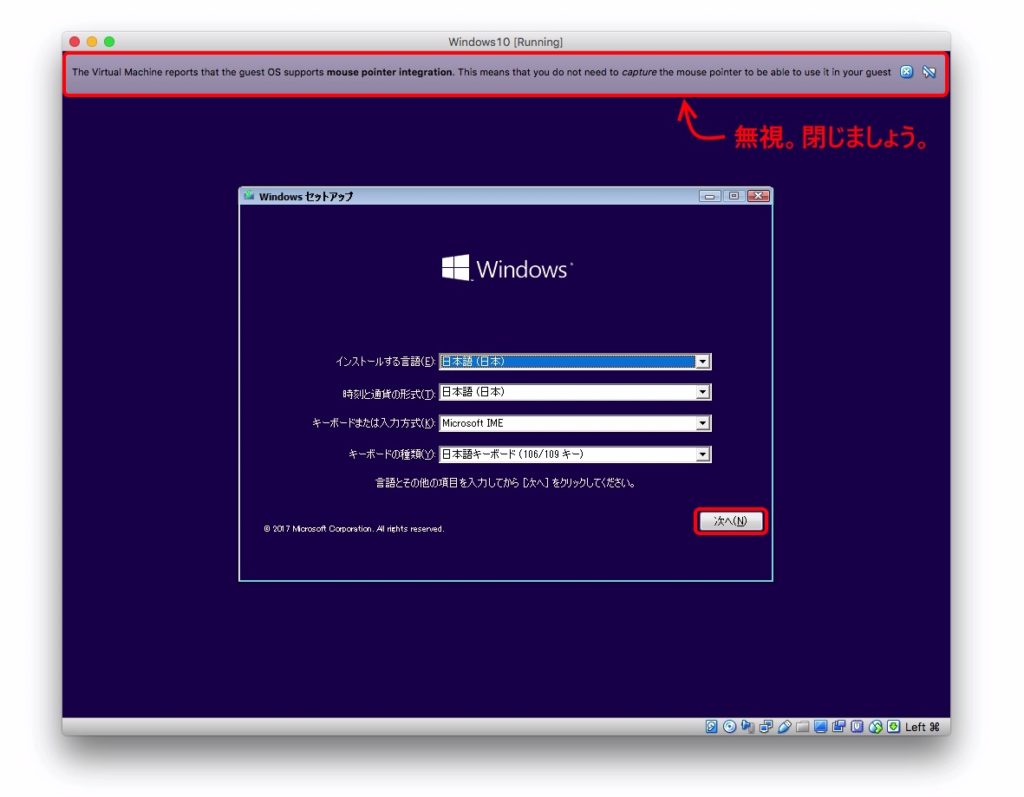
Windowsセットアップの画面が表示されてきました。
※画面上部に英語のポップアップが表示されますが、邪魔なので閉じましょう。今後、数回にわたって表示されますが閉じても構いません。
「次へ」を押します。
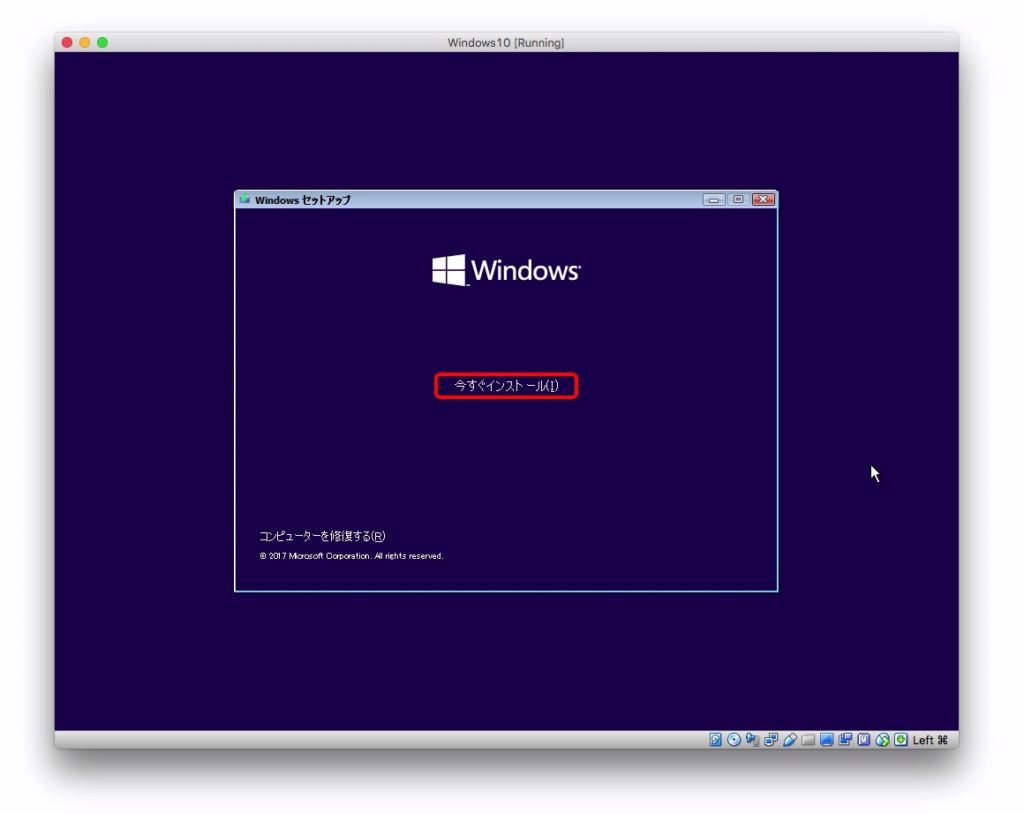
「今すぐインストール」を押しましょう。
言い忘れましたが、ここら辺から流れ作業です。
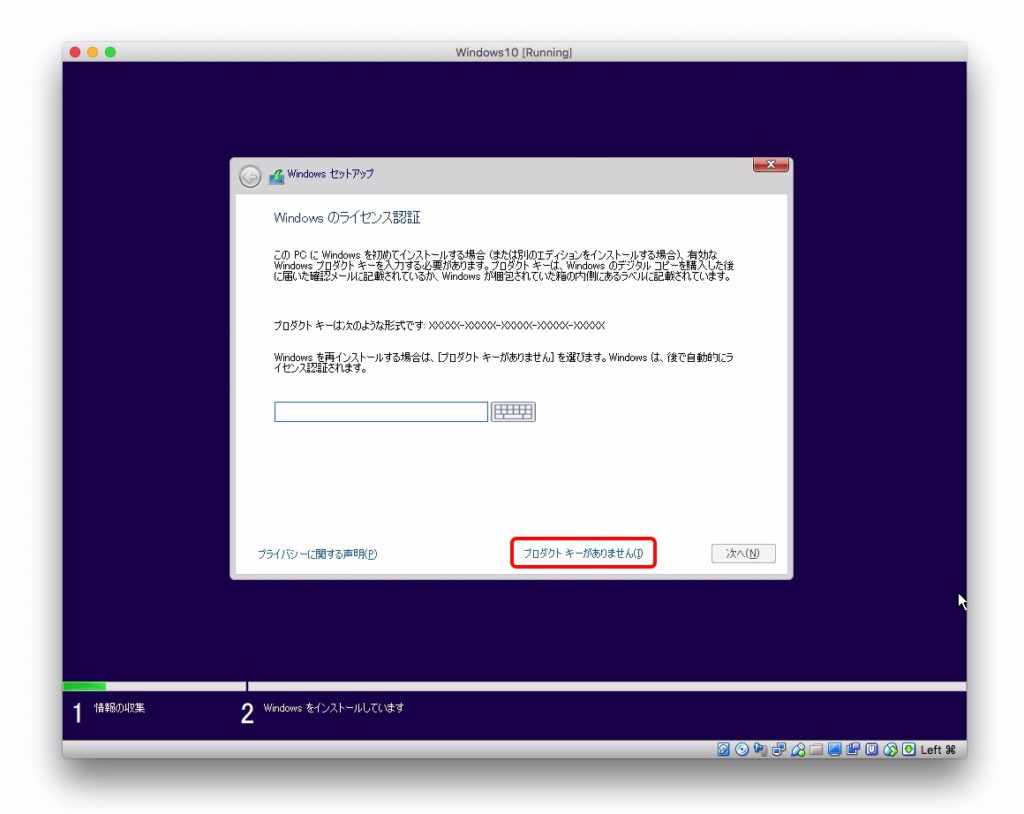
プロダクトキーをお持ちの人は、ここに5桁、5つのコードを入力してください。
恐らく、持っていない人が殆どなので、「プロダクト キーがありません」を押しましょう。
※プロダクトキーは後で購入手続きできます。Windowsインストール後、数日は無料で使用可能です。
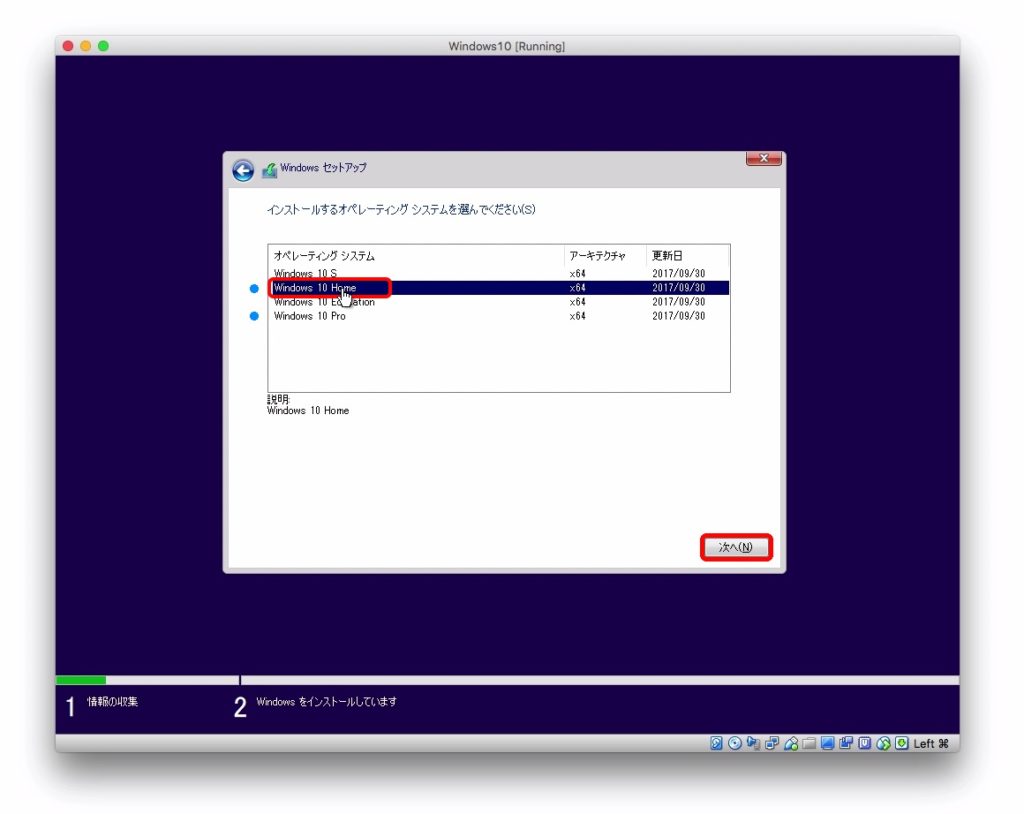
Windowsのエディションを選択します。4つありますが、「Home」と「Pro」の2択から選んでください。…「Home」がオススメです。
選択して「次へ」を押します。
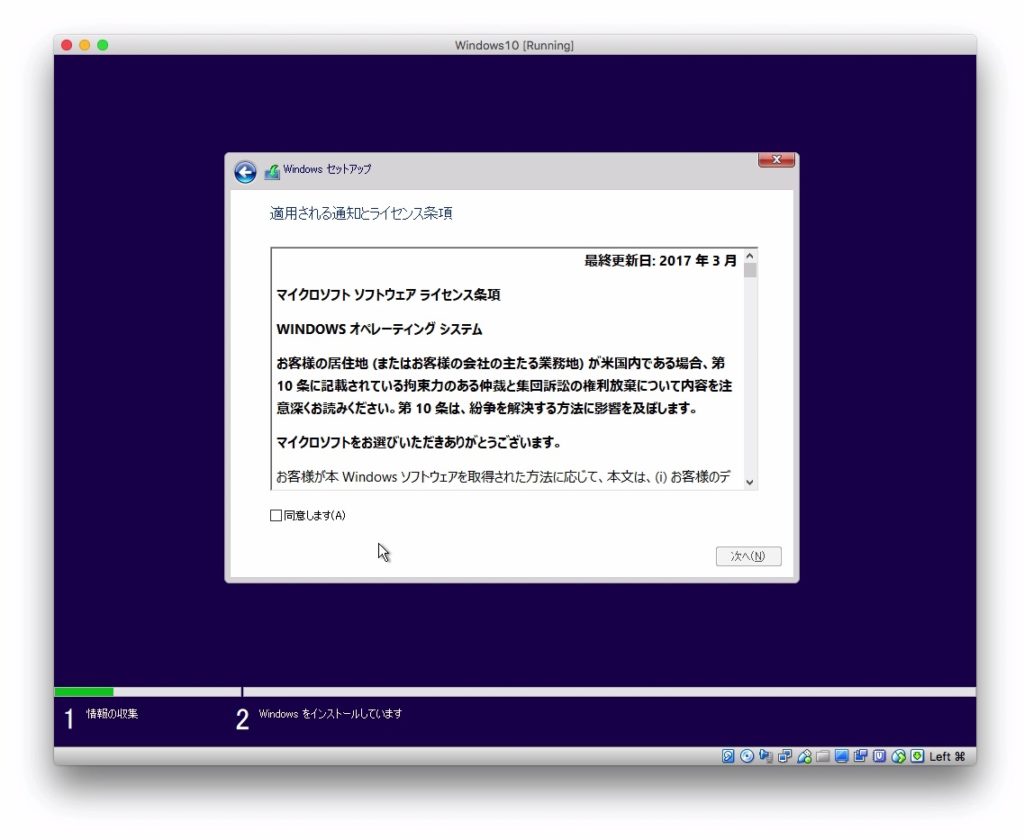
利用規約をザッと読んで、「同意します」のチェックボックスにチェックして、、、「次へ」を押します。
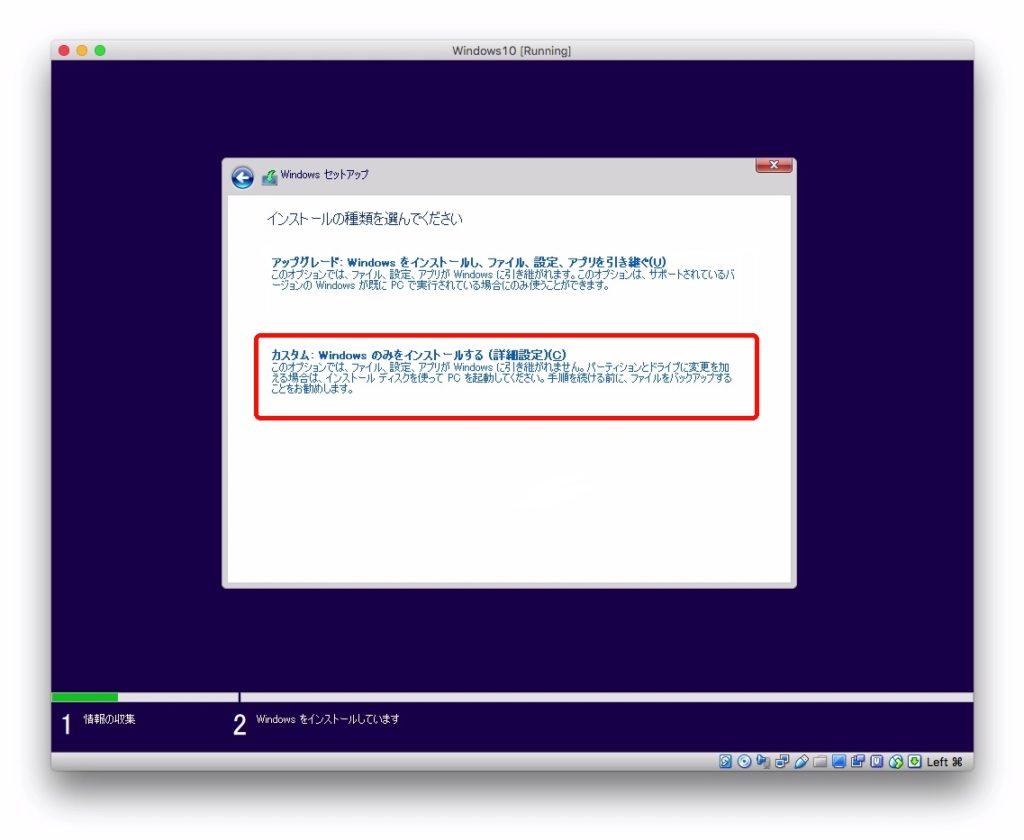
「カスタム」を選択します。
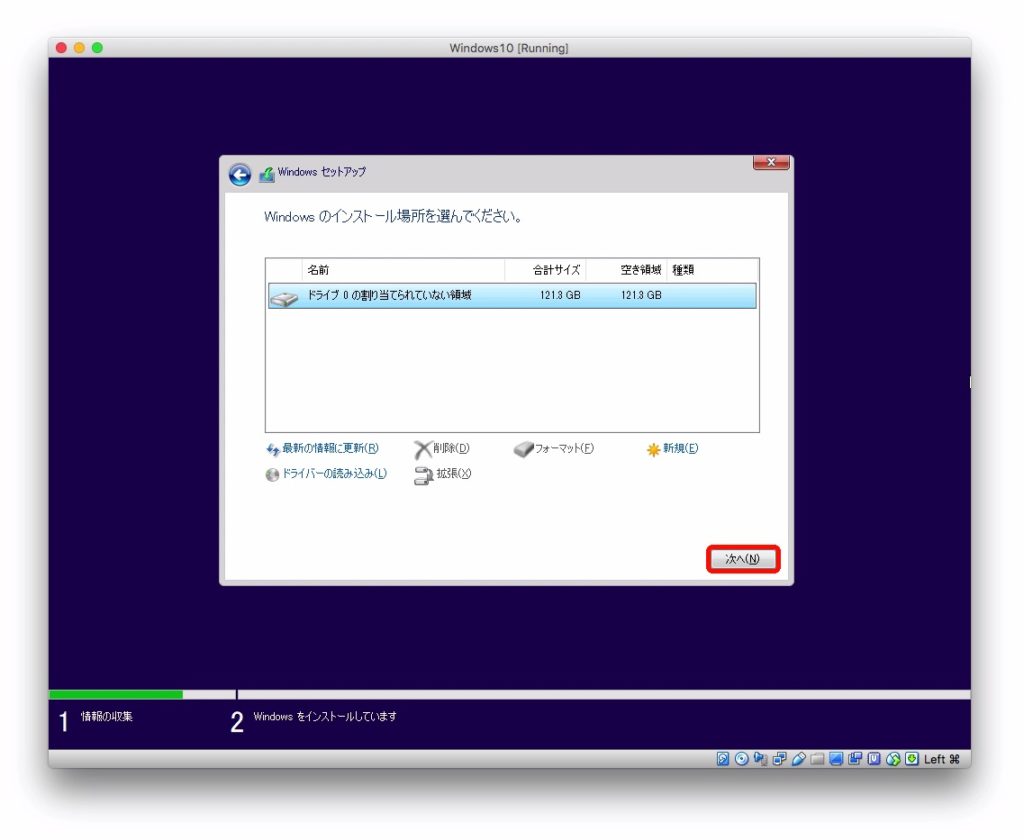
そのまま、「次へ」を選択してください。
インストールが開始されます。
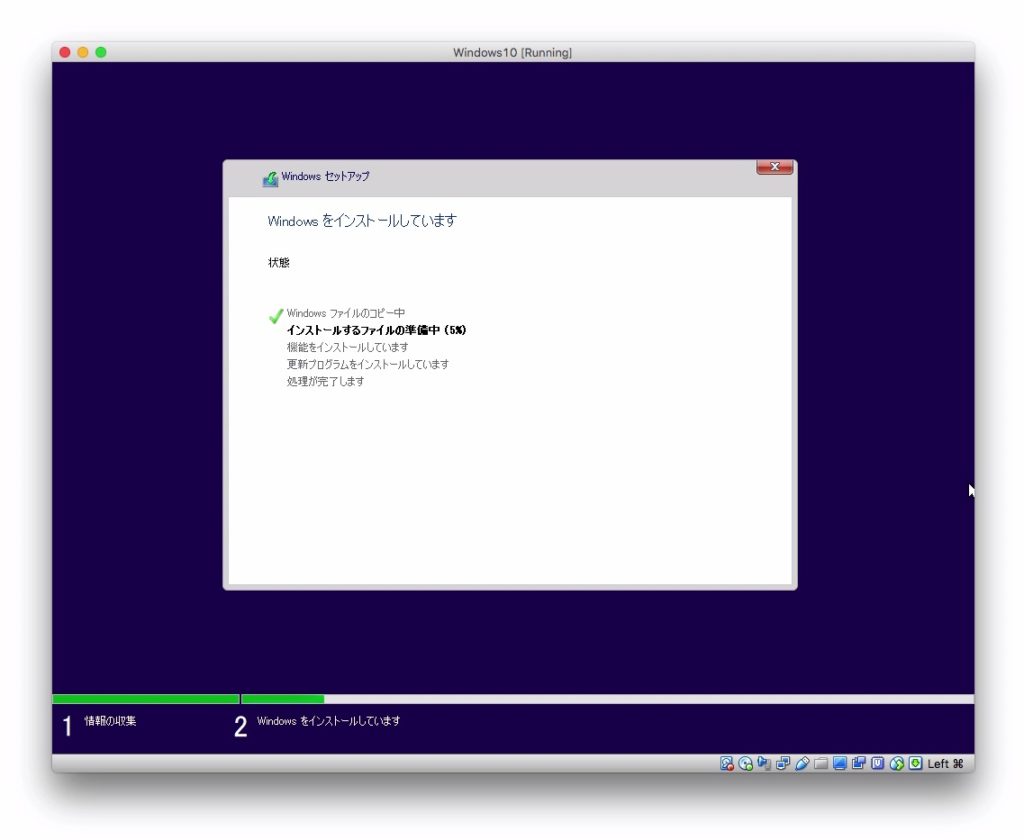
インストールには40分程度かかります。
コーヒーでも飲みながら待ちましょう。
インストール中、再起動(仮想上で。)を何回か繰り返しますがなにもしないでください。
約40分後
↓
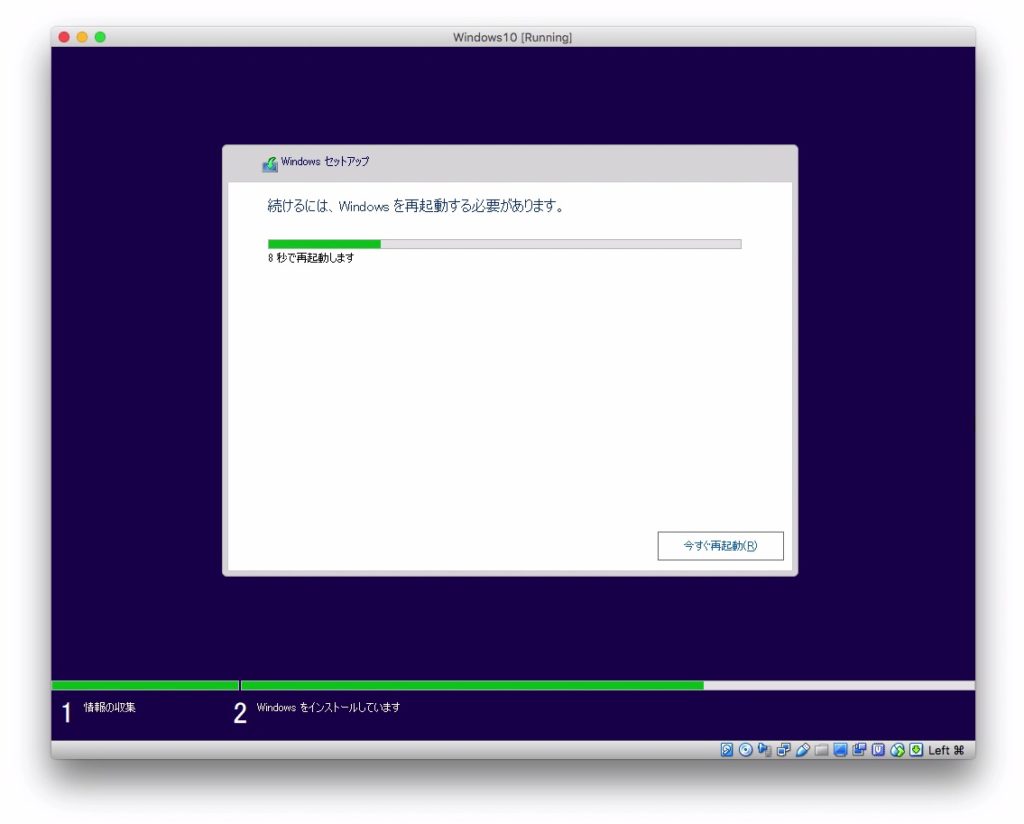
再起動の画面がでます。何もしなくていいです。
↓
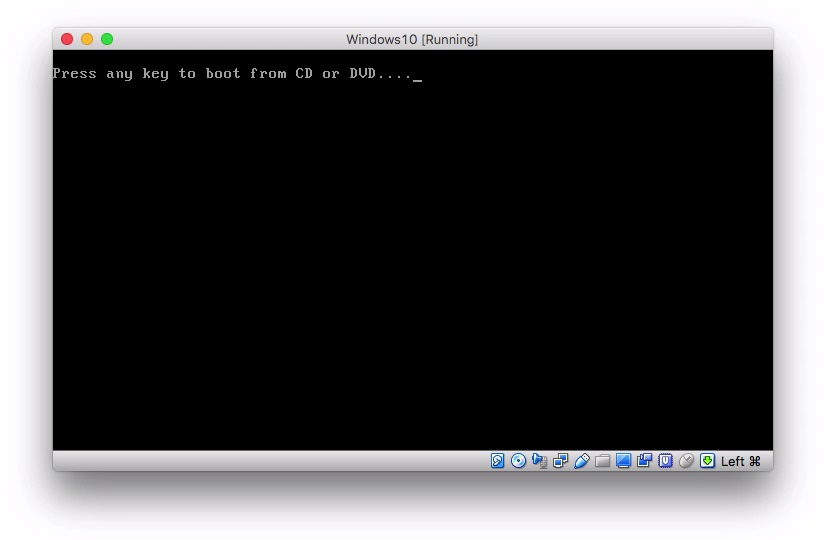
Press any key to boot from CD or DVD…..
これも放置します。
↓
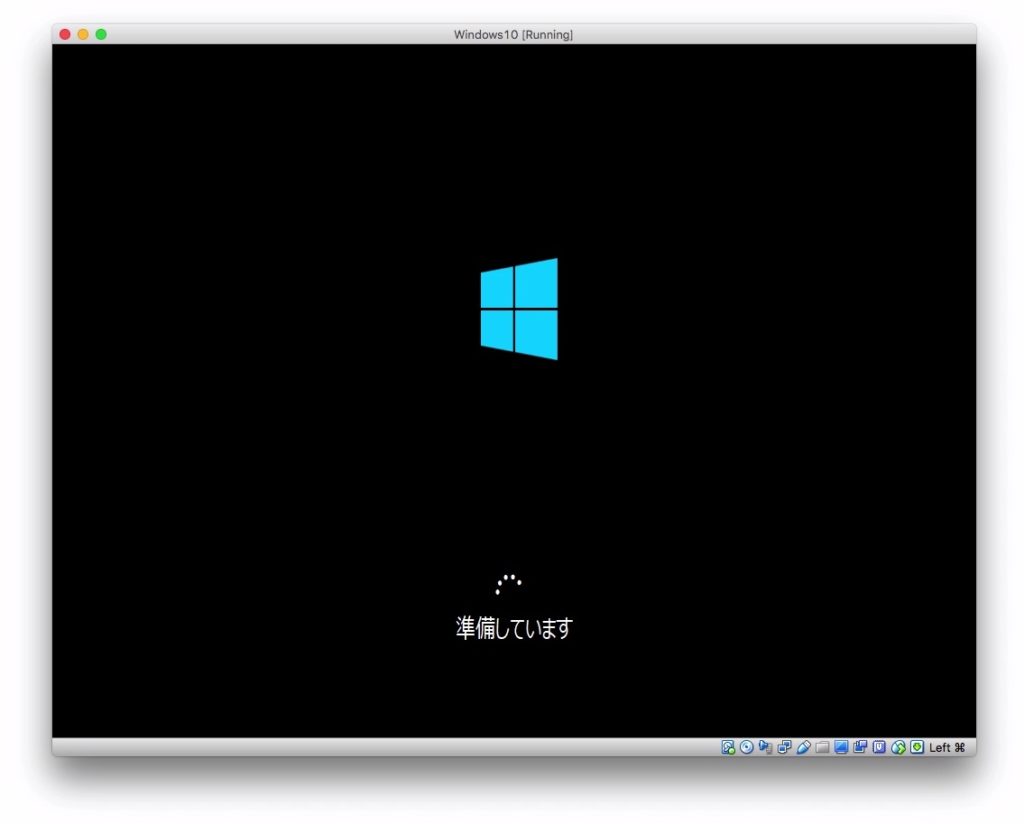
↓
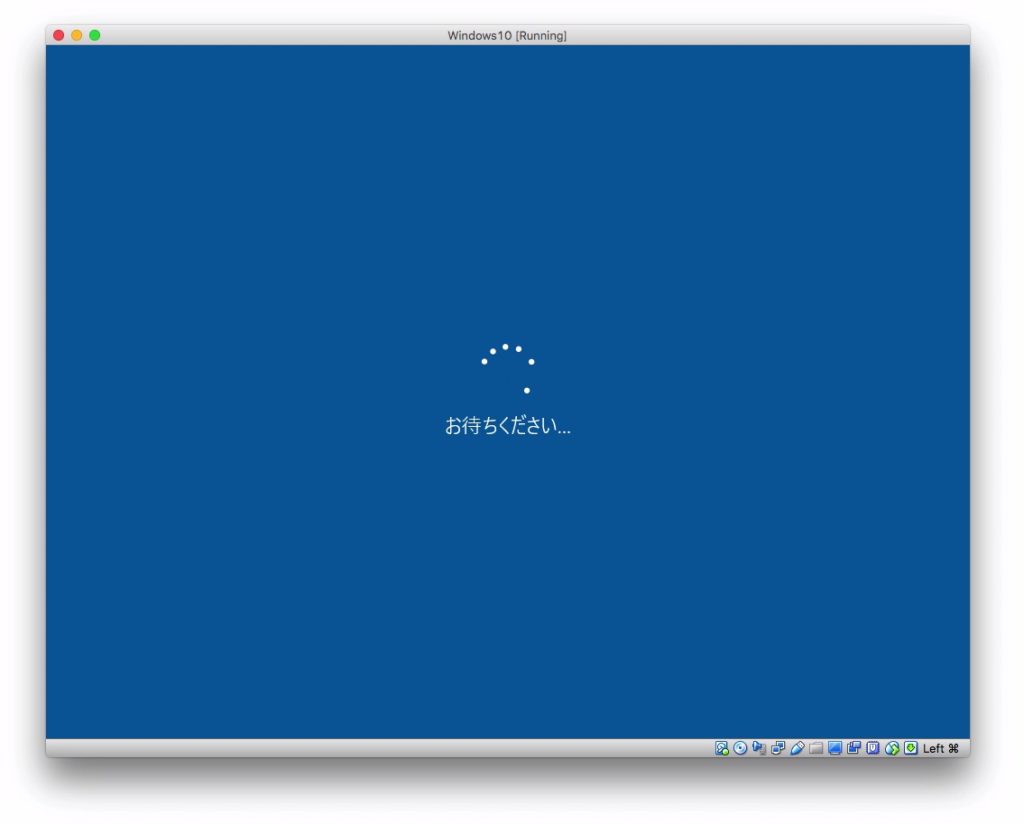
↓
Windowsセットアップの画面が出てきました。
このセットアップを完了するとWindowsを使えるようになります!
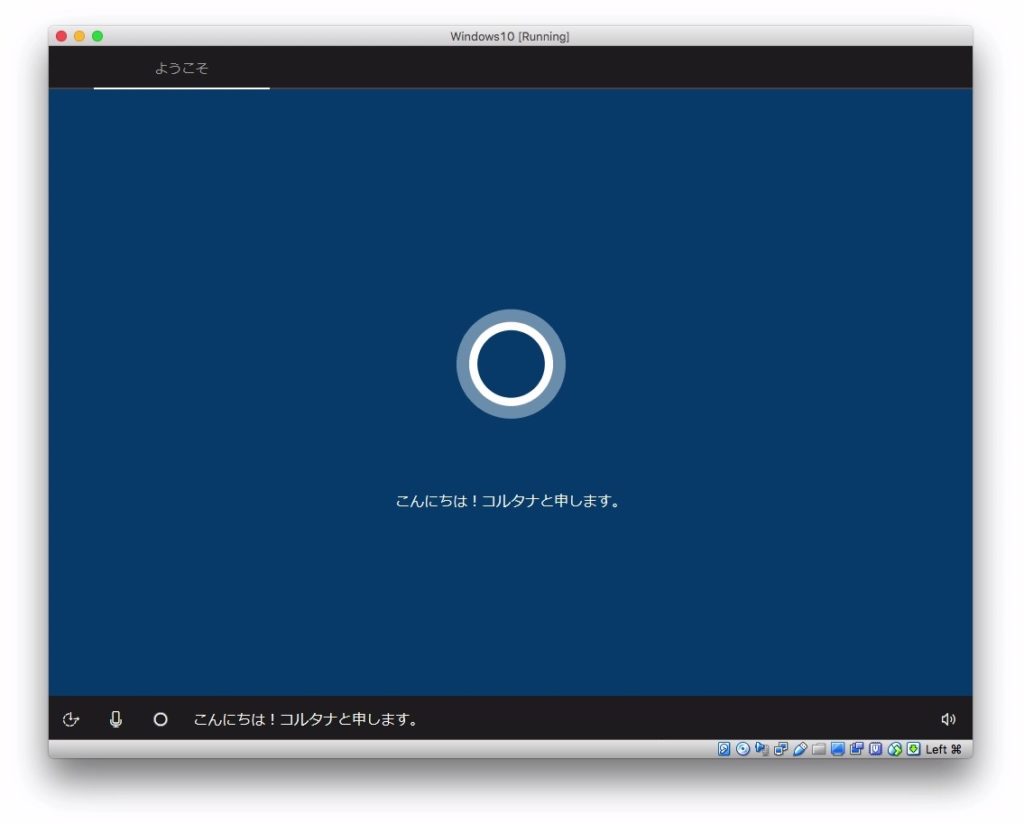
Windows10のセットアップ
Windowsのセットアップをしていきましょう。ここからは、一般的なパソコンと操作が変わらないので説明を飛ばしてもOKです。
※仮想マシンのシャットダウンの方法を下で解説してるので、確認しておいて下さい。
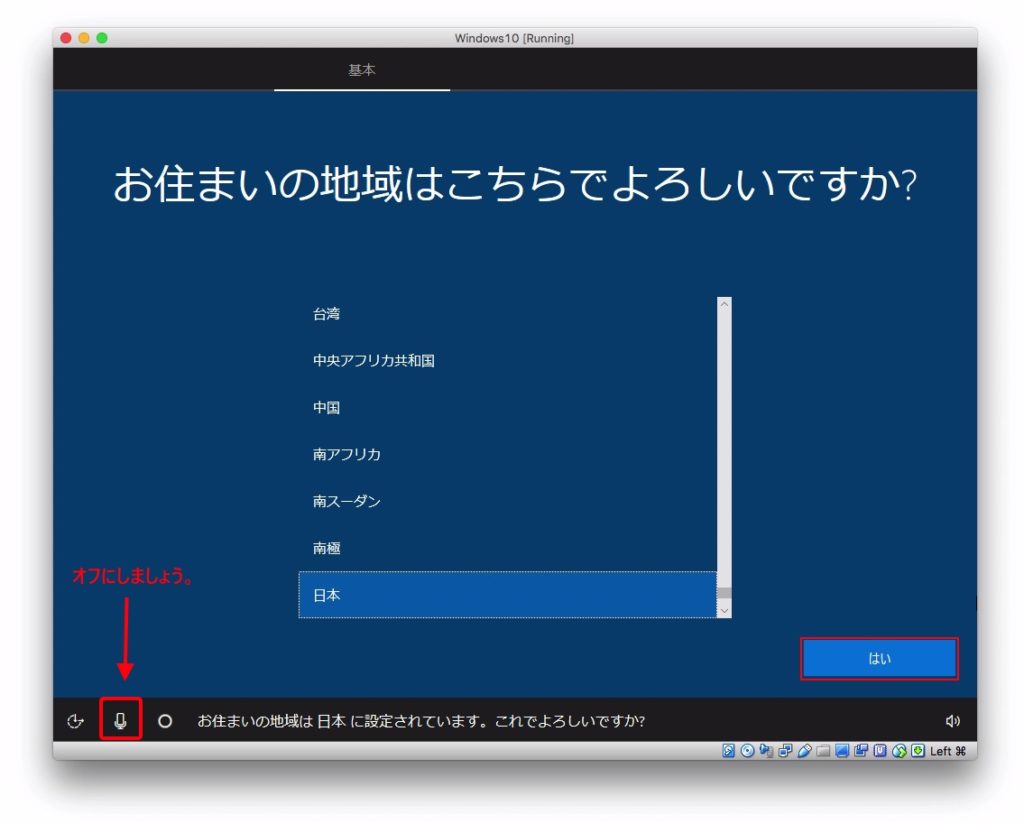
言語を選んで「はい」をクリック。
↓
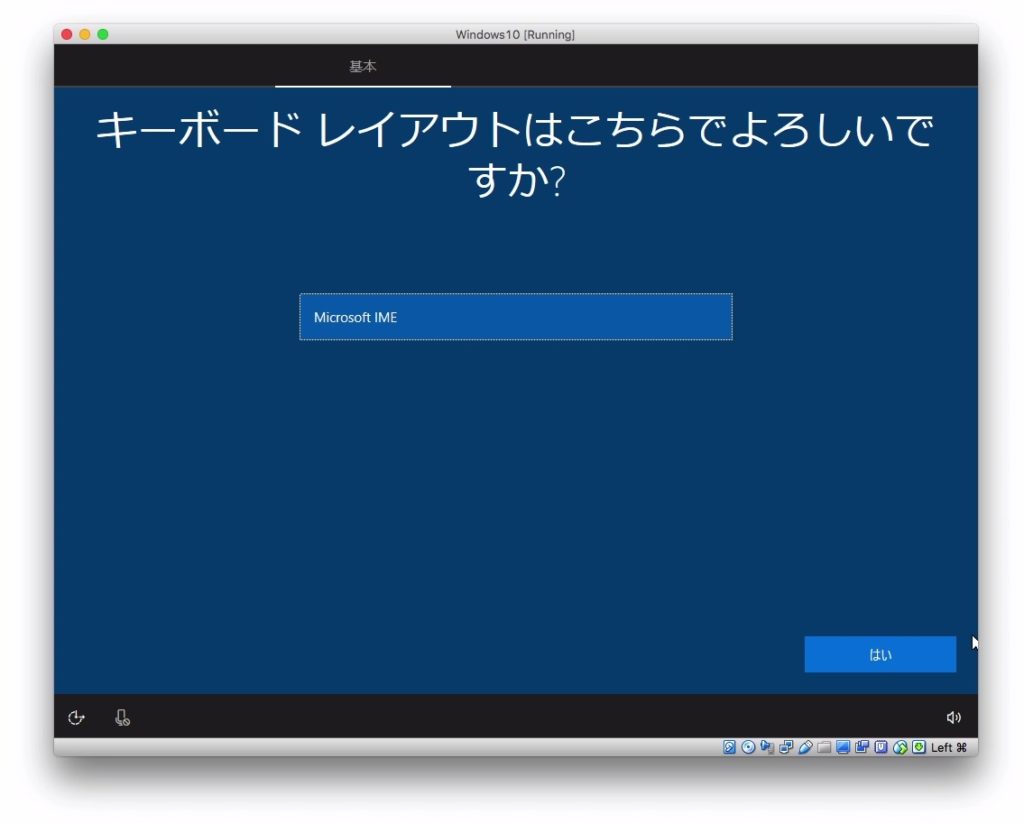
はい。
↓
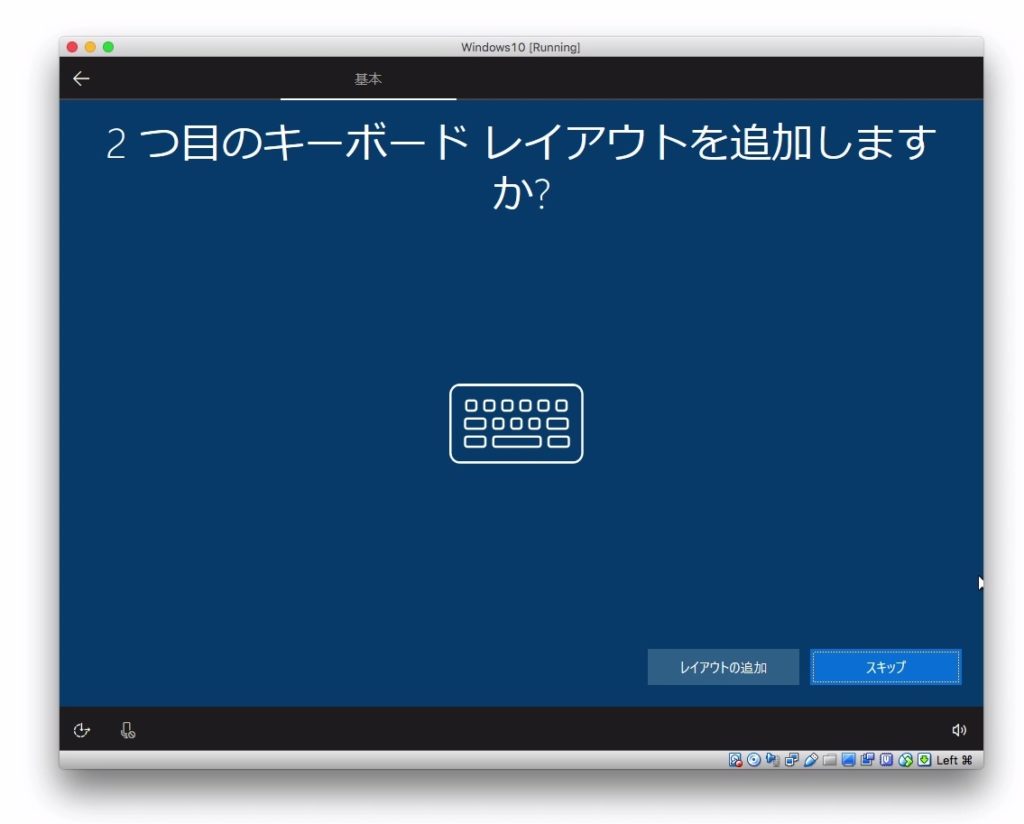
スキップ
↓
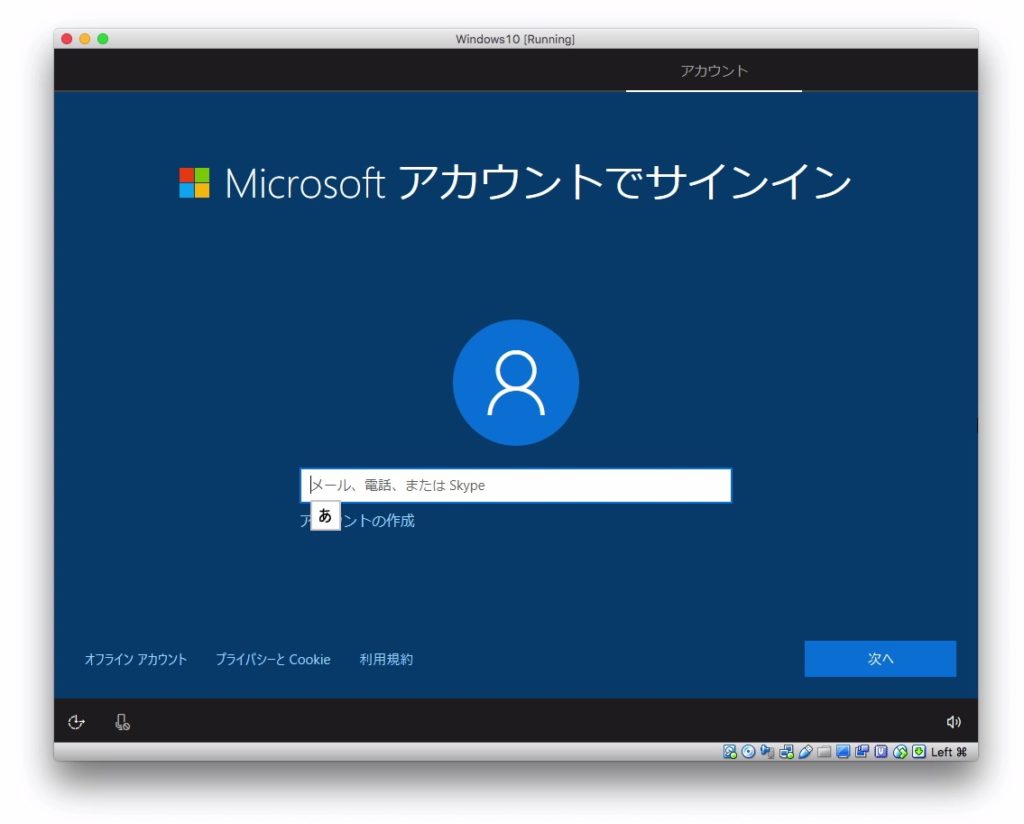
画面左下の「オフラインアカウント」を選択します。
↓
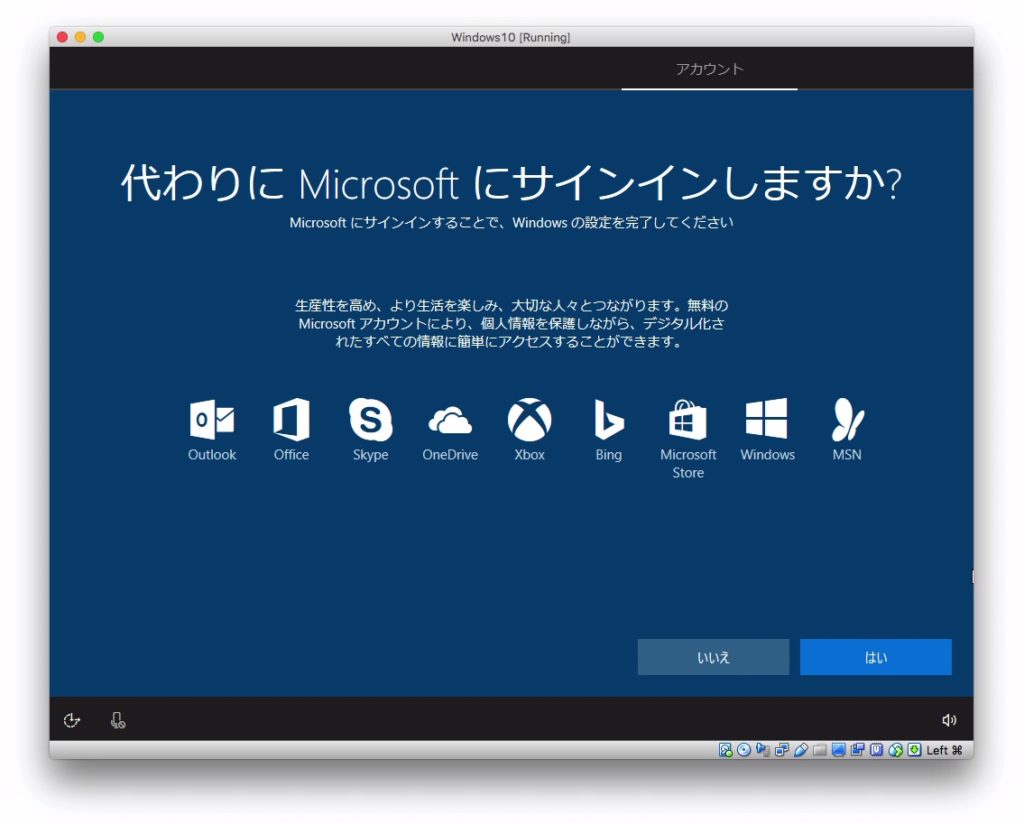
「いいえ」をクリック。
↓
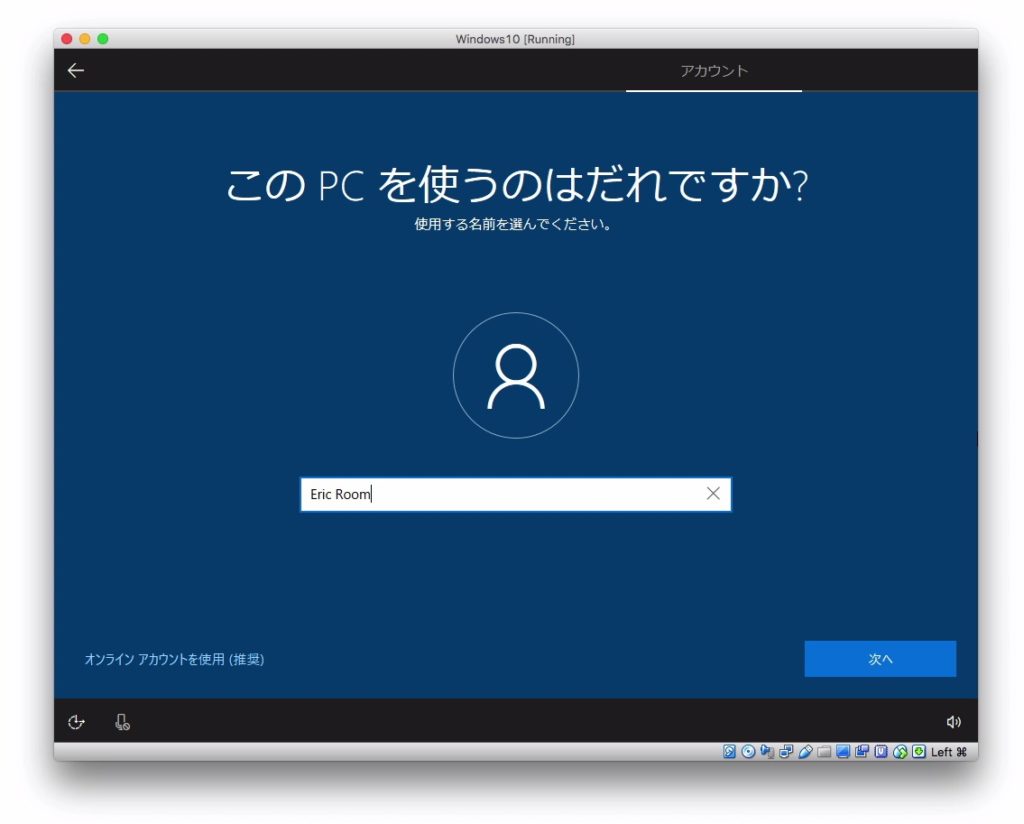
ユーザーアカウントの名前を決めます。
「Eric Room」と名付けました。
次へ
↓
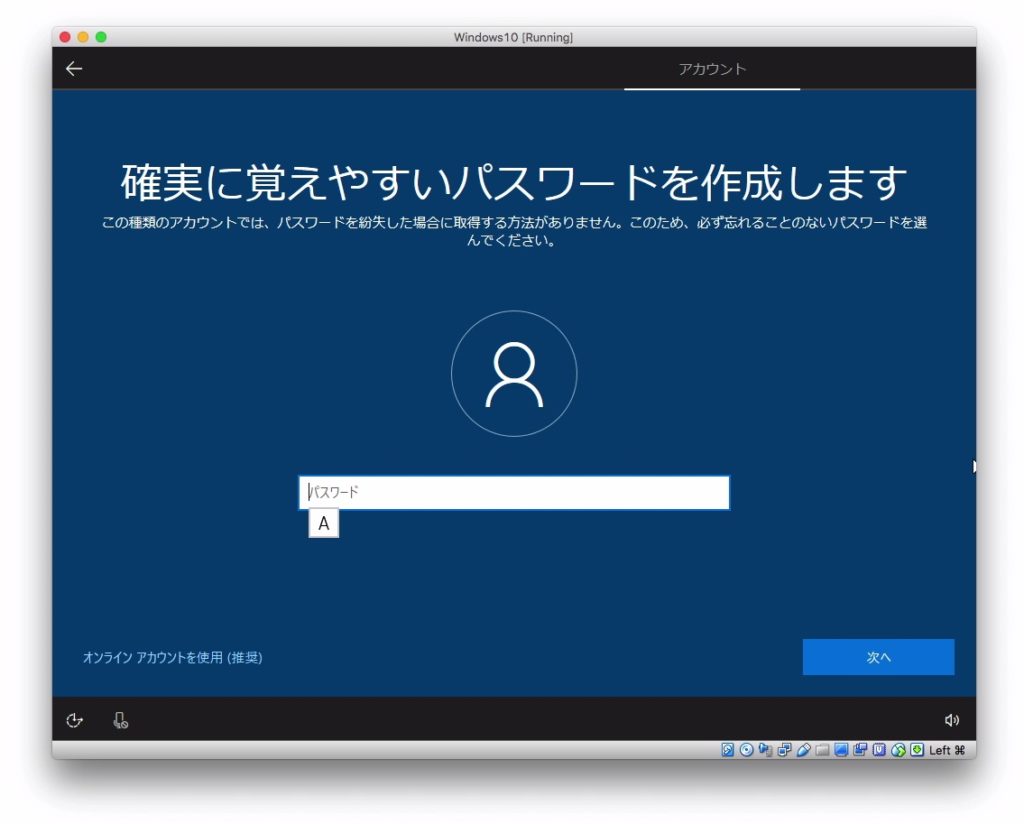
パスワードを決めて、、、
次へ
↓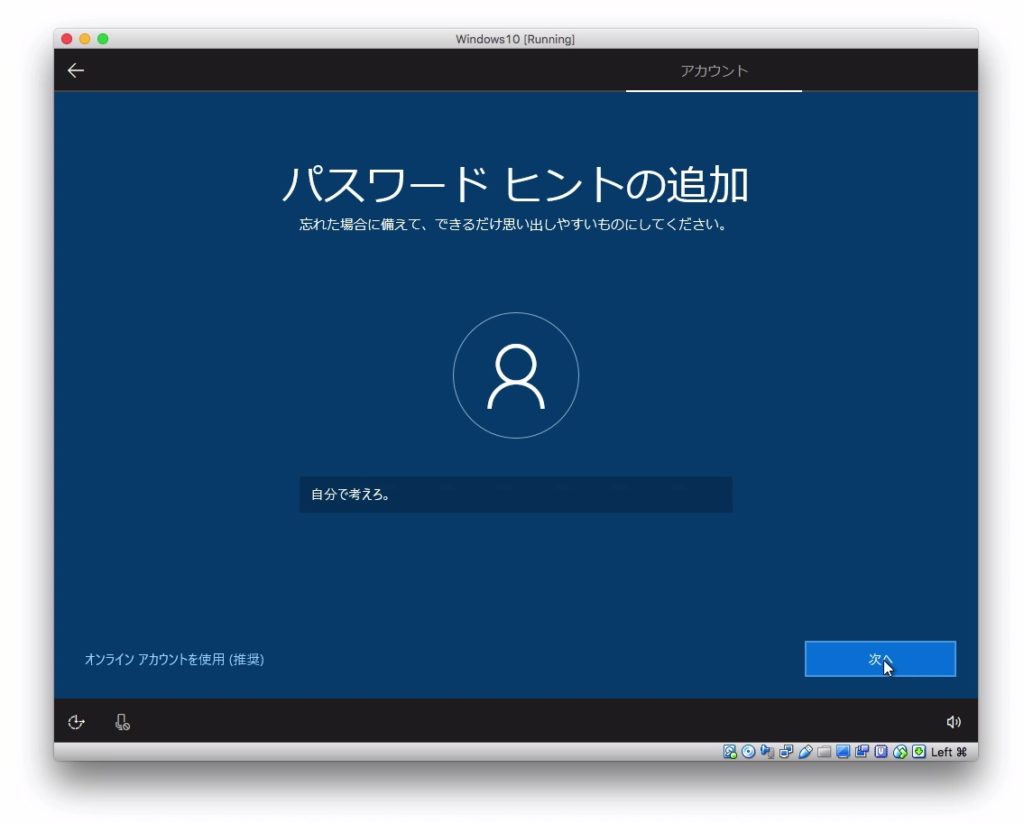
忘れた時のヒントを追加します。
次へ
↓
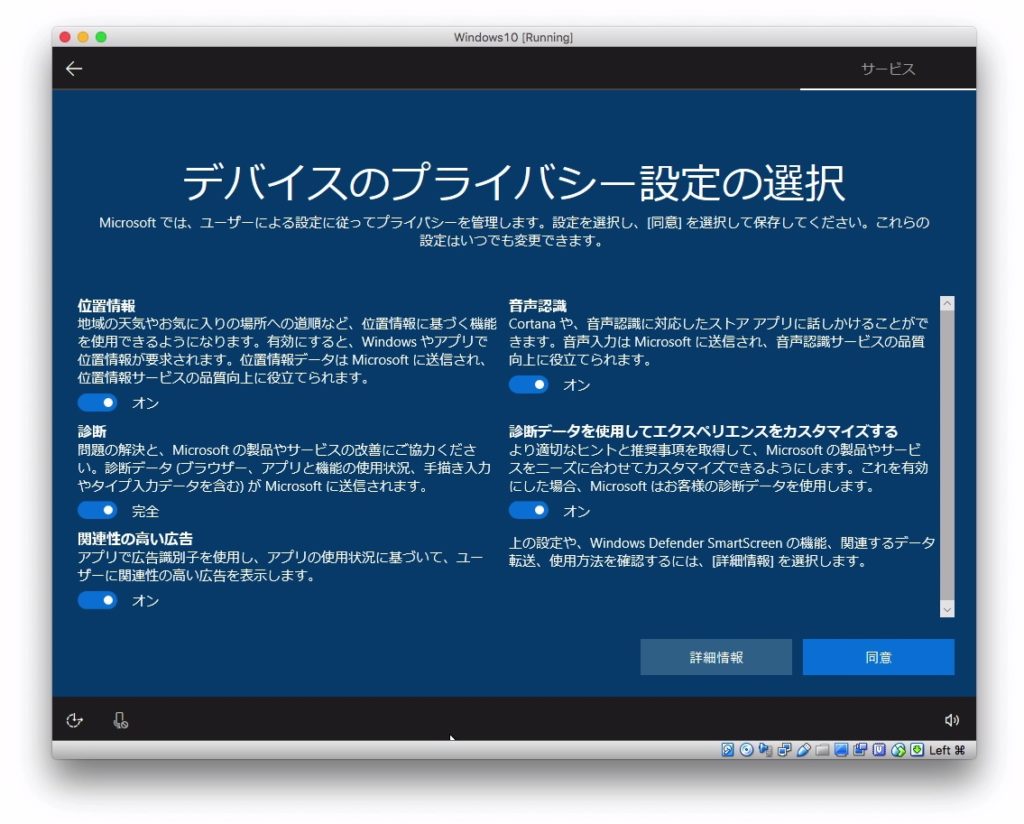
プライバシーの設定です。
後で変更できるので全部オフで構いません。
同意を押します。
↓
これで設定完了です。
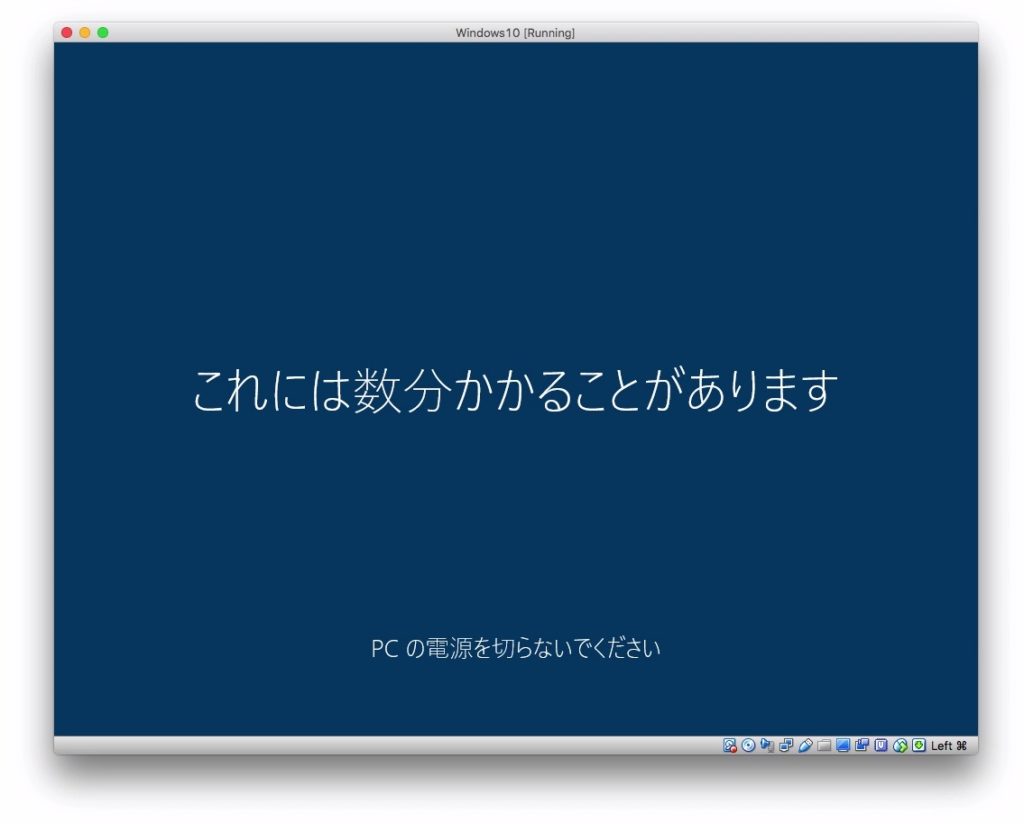
これには数分かかる事があります。と言う事なので待ちましょう。
↓
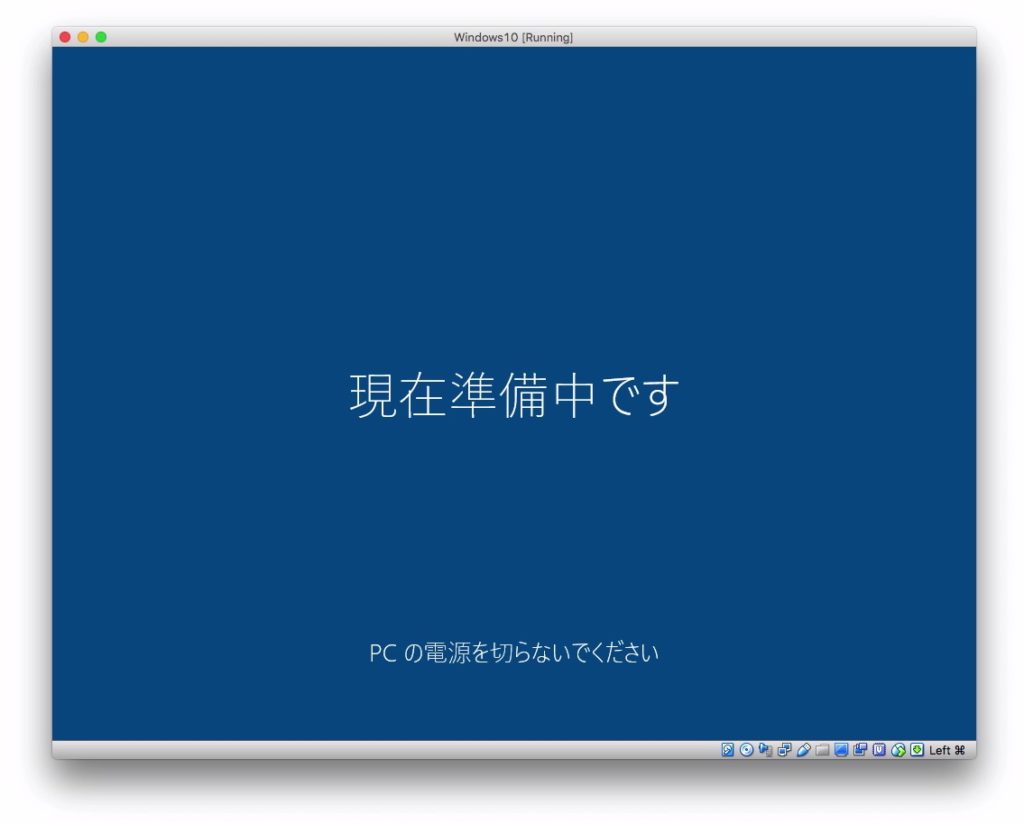
↓
お疲れ様です。
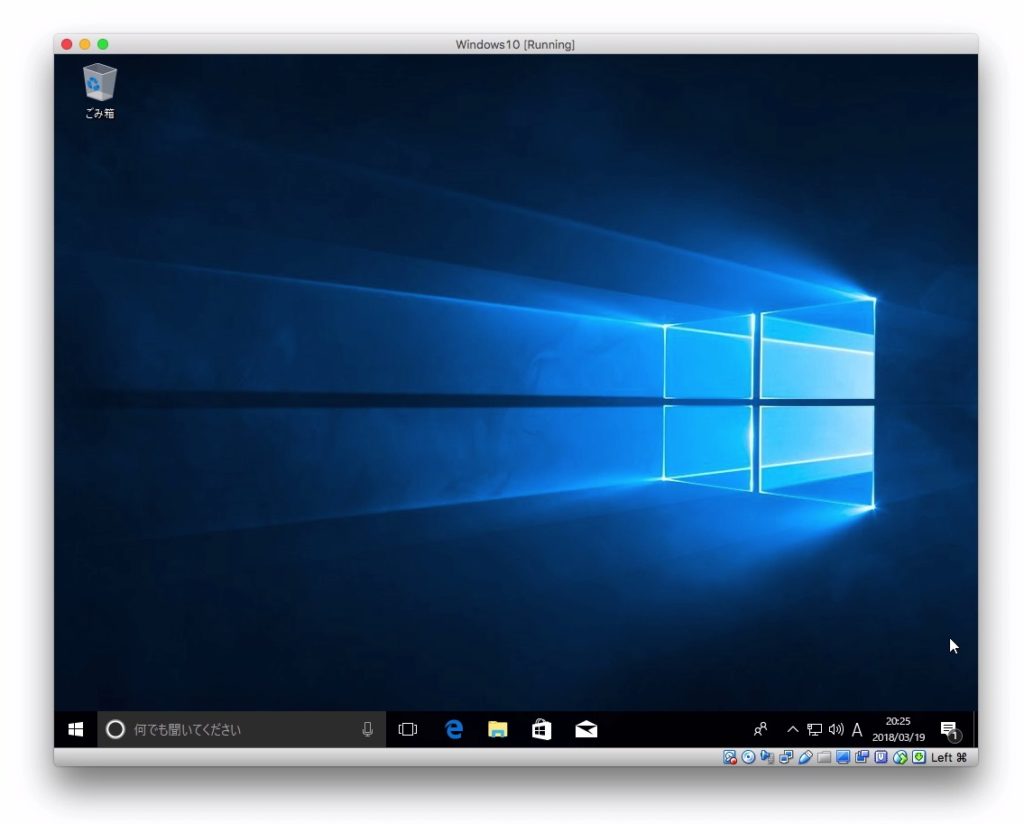
これで、Windows仮想環境でWindwosを快適お使い頂けます。
電源の消し方
次は、シャットダウンの仕方です。
冒頭で仮想マシンのアプリケーションを閉じないようにと注意していました。
アプリケーションを終了することは、仮想マシンのWindowsにとって、突然電源が切られるようなものです。
Mac側には影響はありませんが基本的にやめておきましょう。(私は普通にやってますが)
仮想マシンを使い終わる時は、Windwosのスタートメニューから、シャットダウンを選択しましょう。シャットダウンすると、自動的に仮想マシンのアプリケーションが終了されます。
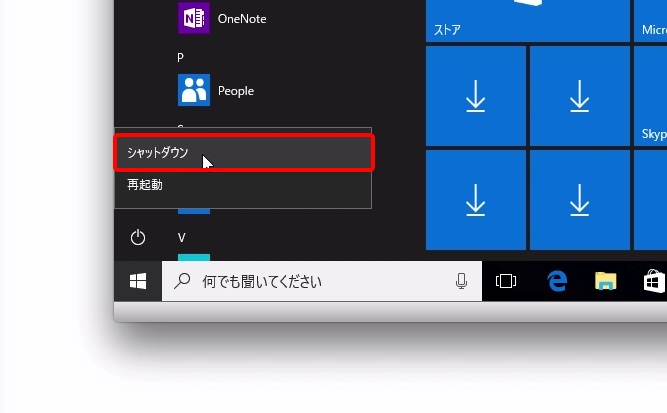
それでは、MacなWindwosライフを送ってください。では。