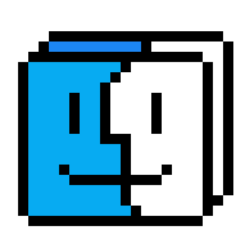このページでは、Macに仮想マシンの「Virtualbox」をインストールする方法を紹介していきます。
▼「セキュリティ関連のトラブルでインストールできない場合の対処方法」は記事の下の方にあります。
仮想マシンについて。
仮想マシンをインストールする前に「仮想マシンとは何か?」もう一度確認しておきましょう!
仮想マシンは、簡単に言うと、パソコン(OS)の中でパソコン(OS)を使うためのソフトです。下の画像はMacBookの写真ですが、Macの画面の中に、Windwosの画面が表示されています。
このようにパソコンの上でもう一台のパソコンを仮想上で起動させることが出来るのが、仮想マシンなのです!
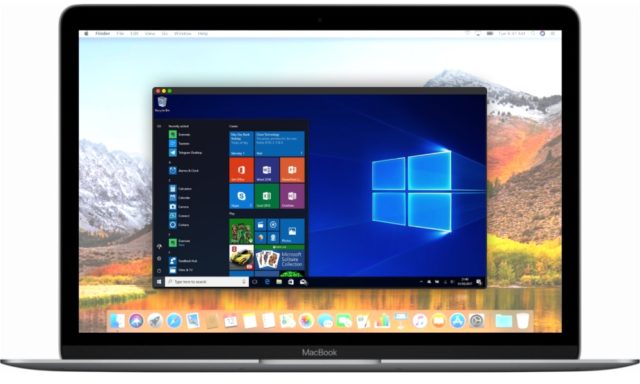
こうすることで、Macでは使えないWindwosのソフトを使う事が出来るようになるのです。
仮想マシン(ソフト)は色んな会社が開発を進めていて、無料で使えるフリーソフトから、有料の物まであります。
今回は、無料の仮想ソフト「Virtualbox」をインストールしていきたいと思います。
1、Virtualbox(仮想マシン)をダウンロードする。
最初に仮想マシンを入手しましょう!
Virtualboxの公式サイト(英語)からインストーラをダウンロードします。
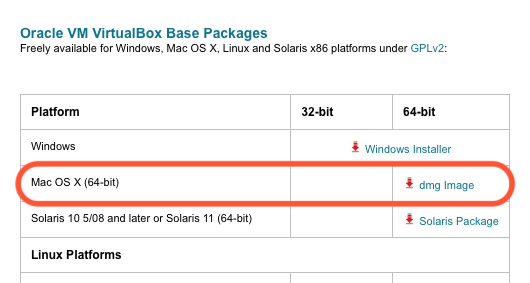
Mac OS X (64-bit)の欄「dmg Image」をクリックしてダウンロードして下さい。
ダウンロードが終わったら、フォイルをデスクトップに移動しておきましょう。管理が楽です。
2、Virtualbox(仮想マシン)をインストールする。
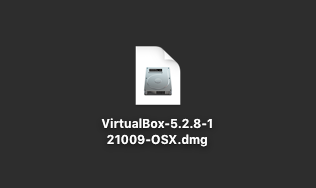
次はダウンロードしたファイル(dmgイメージ)を開いてください。
ファイルの中身はこの様になっています。
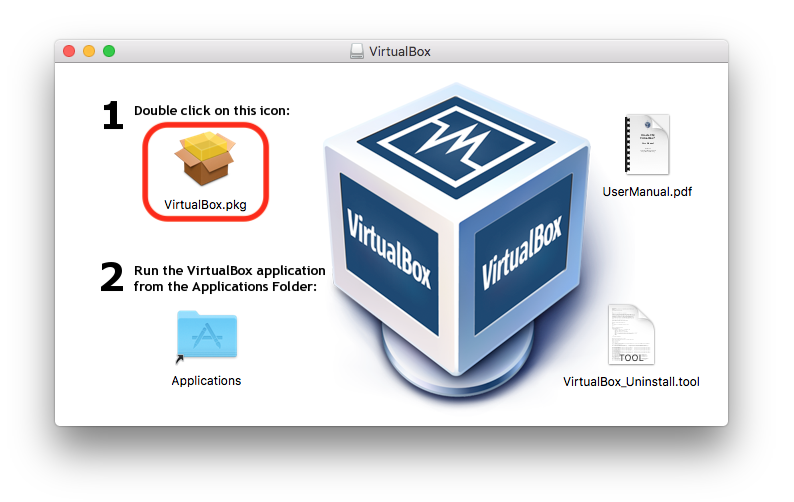
左上の「Virtualbox.pkg」をダブルクリックしてインストールを開始します。
インストーラが立ち上がり、以下の様な画面が現れます。
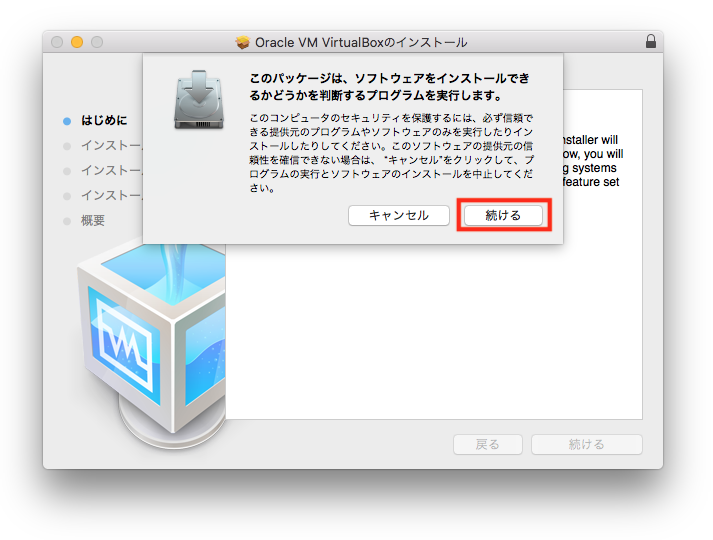 「続ける」を選択します。
「続ける」を選択します。
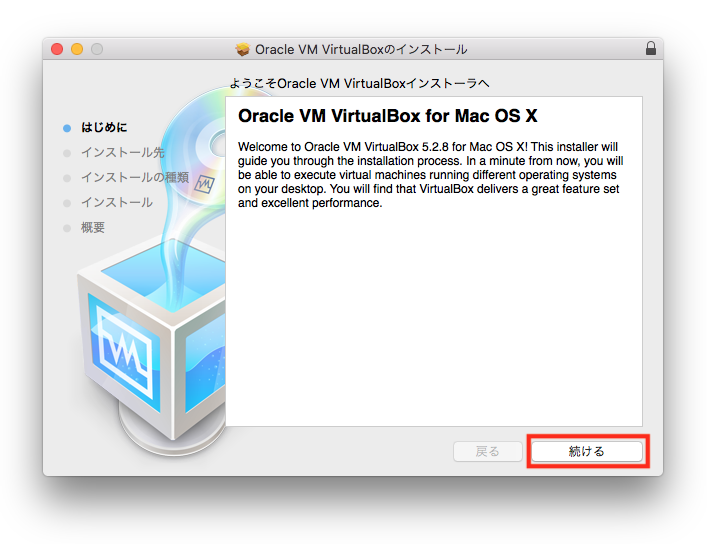
「続ける」を選択します。
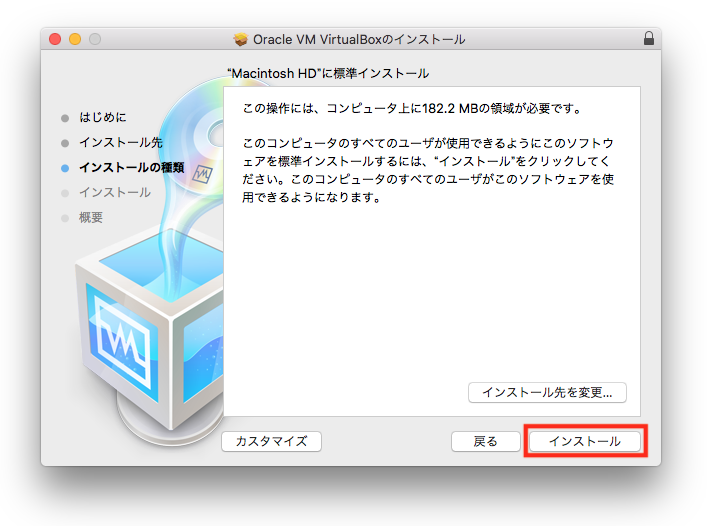
「インストール」を選択します。
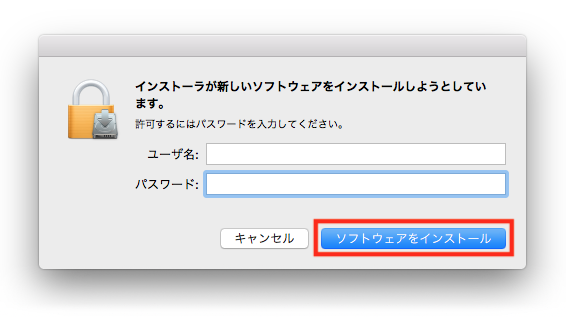 ここで、パスワードが求められるので「パスワード」を入力して…
ここで、パスワードが求められるので「パスワード」を入力して…
「ソフトウェアをインストール」を押します。
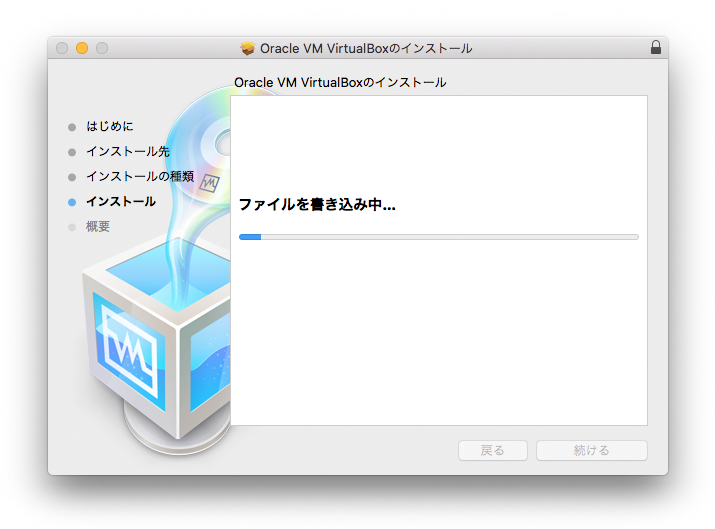 インストールは約1分ほどかかります。待ちましょう。
インストールは約1分ほどかかります。待ちましょう。
▼もしも、セキュリティ関連のトラブルでインストールできない場合の対処方法については、記事の一番下に書いておきました。
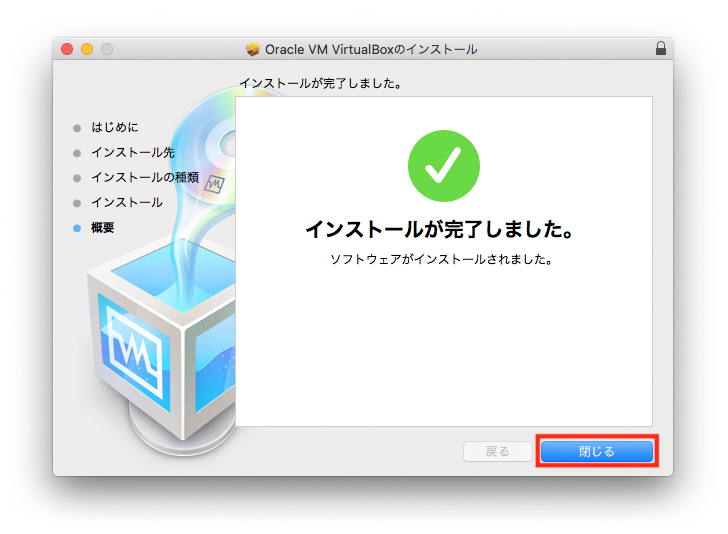 インストールが完了したらこの様な画面が表示されます。
インストールが完了したらこの様な画面が表示されます。
「閉じる」を押してインストーラを終了します。
これで仮想マシンのインストールは完了です!
次はWindowsをダウンロードする
「よし!インストール出来たぞ!!」
「でも、Windows起動しないぞ?」
「・・・。」
そう。仮想マシンをインストールしただけでは、Windowsは使えません。
「Windows」を仮想マシンにインストールする為のイメージファイルが必要になってきます。
▼下の記事をお読みください。
▼既にWindows10をお持ちの方はこちら。
セキュリティ関連のトラブルでインストールできない場合の対処方法
インストール中にセキュリティ系のメッセージが表示されてインストールが続行出来ない場合…
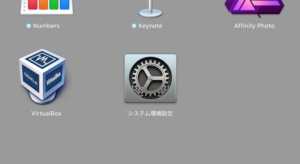
「システム環境設定」を開き…「セキュリティとプライバシー」を開きましょう。
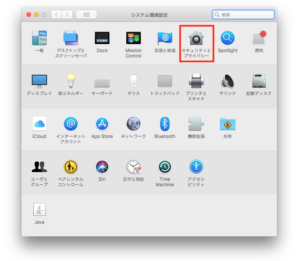
一般のタブを開くと、「ダウンロードしたアプリの実行許可」の欄があります。
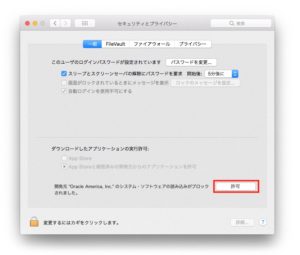
下の方に、「開発元 “Oracle America, Inc.” のシステム・ソフトウェアの読み込みがブロックされました。」と表示されています。
右側にある「許可」のボタンを押して、インストールを許可してください。
これで、インストールがスムーズにいくと思います。